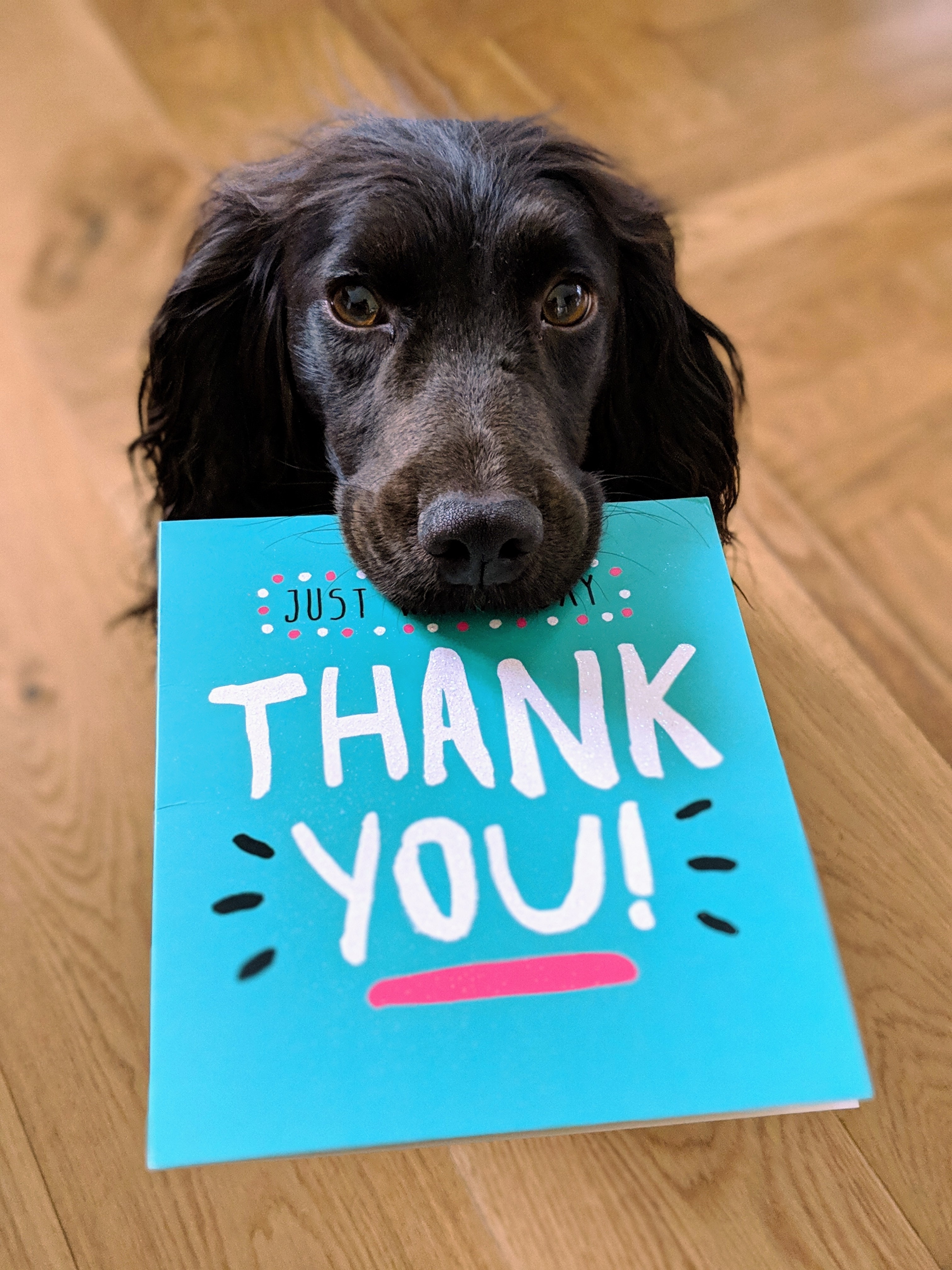【ipad】でYouTubeを楽しむ方法「ピクチャインピクチャ」
『PIcture in Picture』がiPhoneに対応することを公開した。
↑以後 ピクチャインピクチャと呼びます。
気になって調べてみたのでぜひipadユーザーの人で知らない人は使ってみて、
iPhoneユーザーはIOS 14での公開をしばしお待ちください。
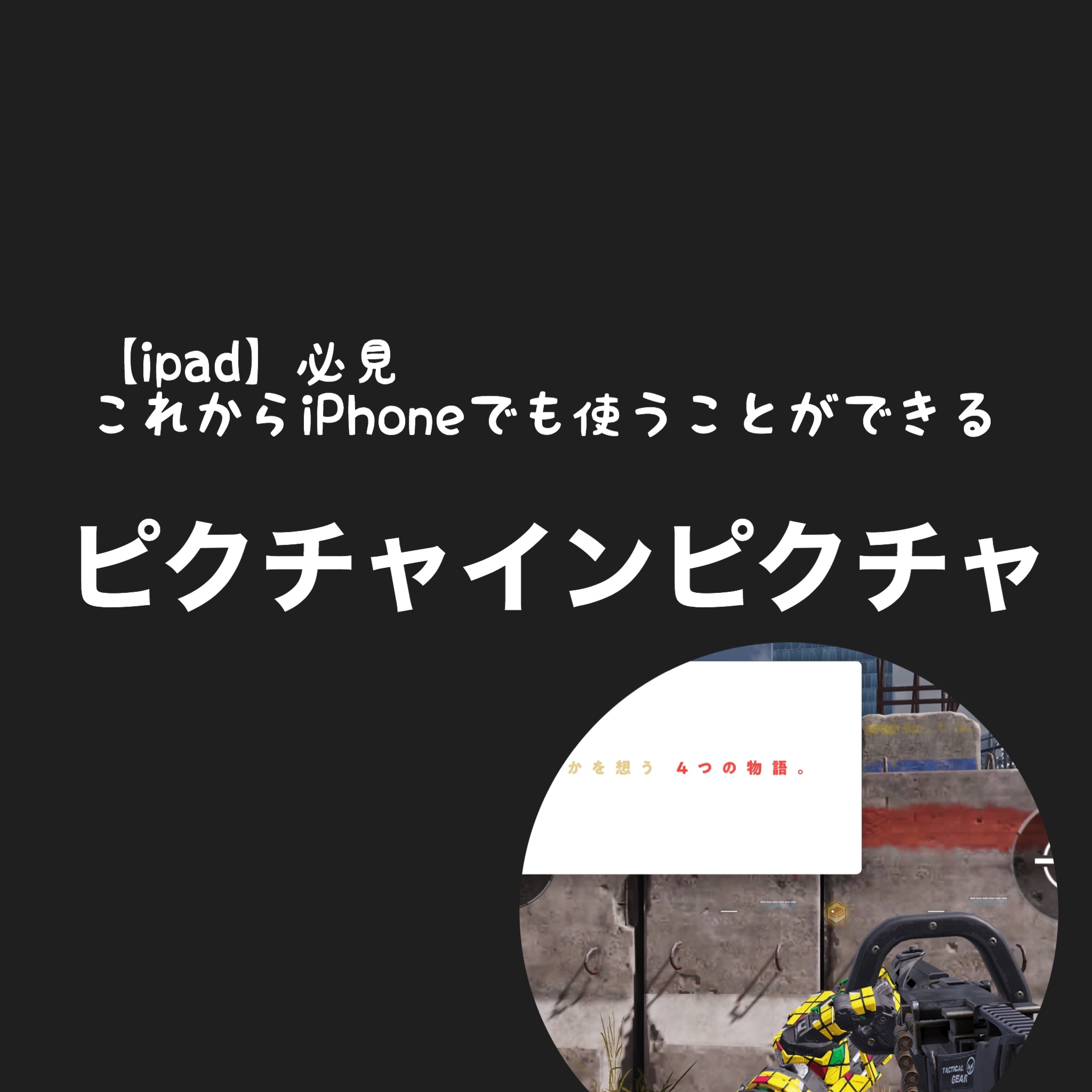
PR:
参考画像に画面出てくる画像に「日本沈没2020」を使わせていただきました
Netflixでしか見ることのできない
Netflixオリジナルアニメ!
『度重なる地震に見舞われ、沈み始めた日本列島。
この未曾有の惨事に混乱してしつつも、
前向きに生き抜こうと模索する一家には、
数々の試練が待ち受ける
ぜひ見てください!
7月9日よりNetflixで見れますよー!
と長い長い前置きをすることで怒られることを未然に回避していきます❗️
それではここから本編始まります
-
ピクチャインピクチャとは
-
何ができるの?
-
どうやってやるの?
-
使用感
-
別の選択肢
-
これから

1.ピクチャインピクチャとは
簡単にいうと画面の隅に画面を表示させること。
2020年7月現在ではipadでのみ対応していて、今後iPhoneにもその機能が使えるようになると発表されている。
2.何ができるの?
YouTubeを見ながら他のアプリを開くことができます。
一般会員でも問題なく再生されました。
こんな感じになります。

これは僕のipadのホーム画面です。
さてこのピクチャインピクチャの凄いところは他のアプリを開きながらでもYouTubeが再生できる点です。
ゲームを開いてみます。
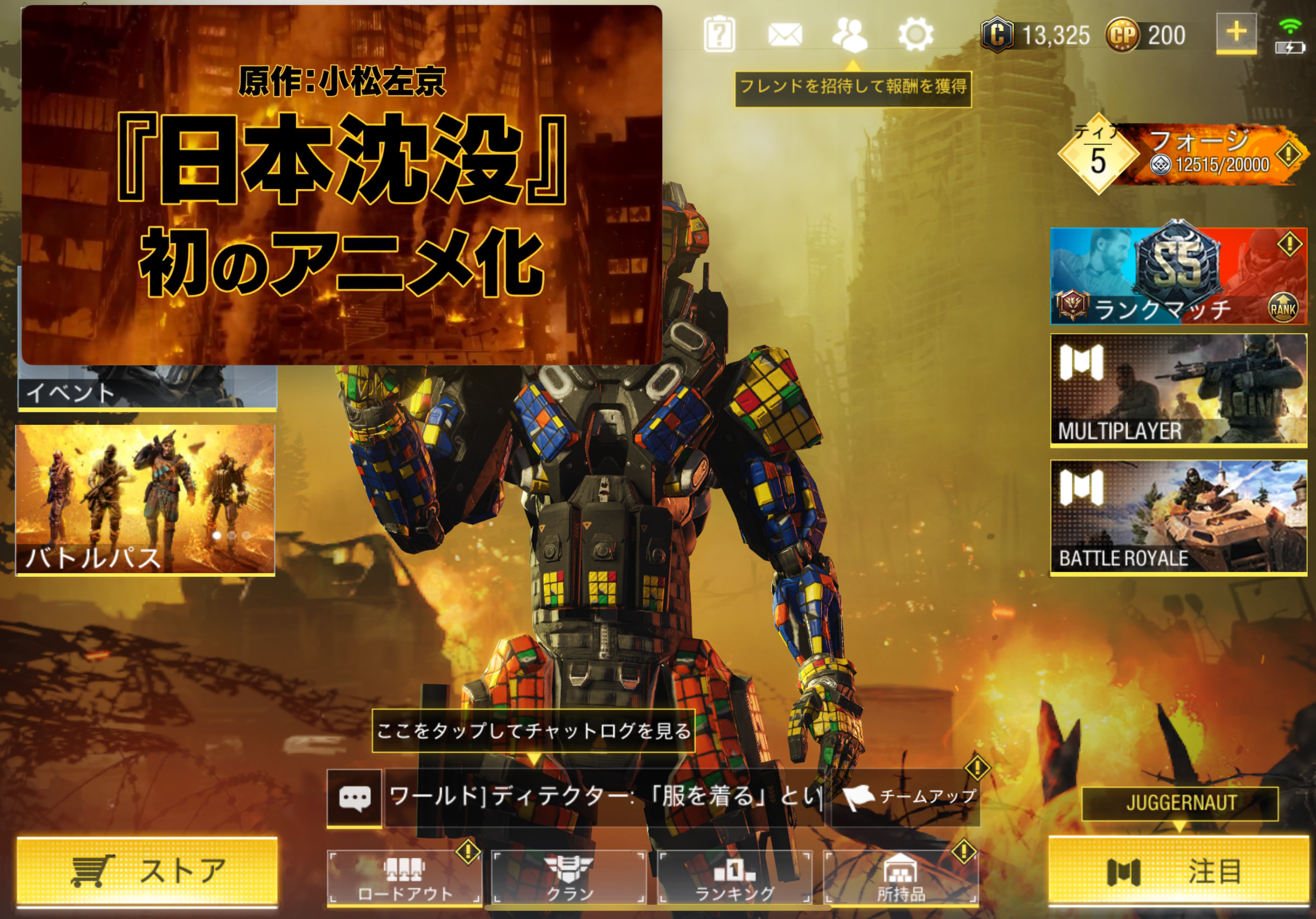
これは僕がやっているCOD Mobileです。
もちろんゲームをプレイしながらも再生されています。

今回の記事を書きながら見ることもできてブログを書いていて気になりません。
サイズも結構小さくできるのでラジオ感覚で動画を流すこともできます。
3.どうやってやるのか
このピクチャインピクチャはAppleの純正アプリでのみ使うことができます。
⑴safariを開く
⑵新規タブを開く
⑶検索窓に youtube と打ち込んでYouTubeのウェブのページに飛んでください。
YouTubeのアプリではできないので必ずウェブページを表示
もしもどうしてもアプリが開いてしまう人はSafariの画面の上にある「AA」を押して
「webサイトの設定」 → 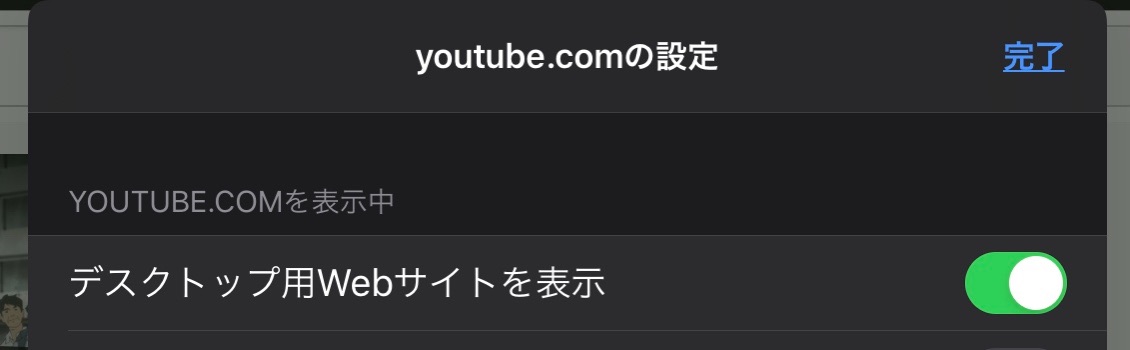
「デスクトップ用Webサイトを表示」を画像用に緑色の状態にしておいてください。
https://www.youtube.com これをコピーして貼り付けて貰えばipadでWeb版のYouTubeに飛ぶことができます。
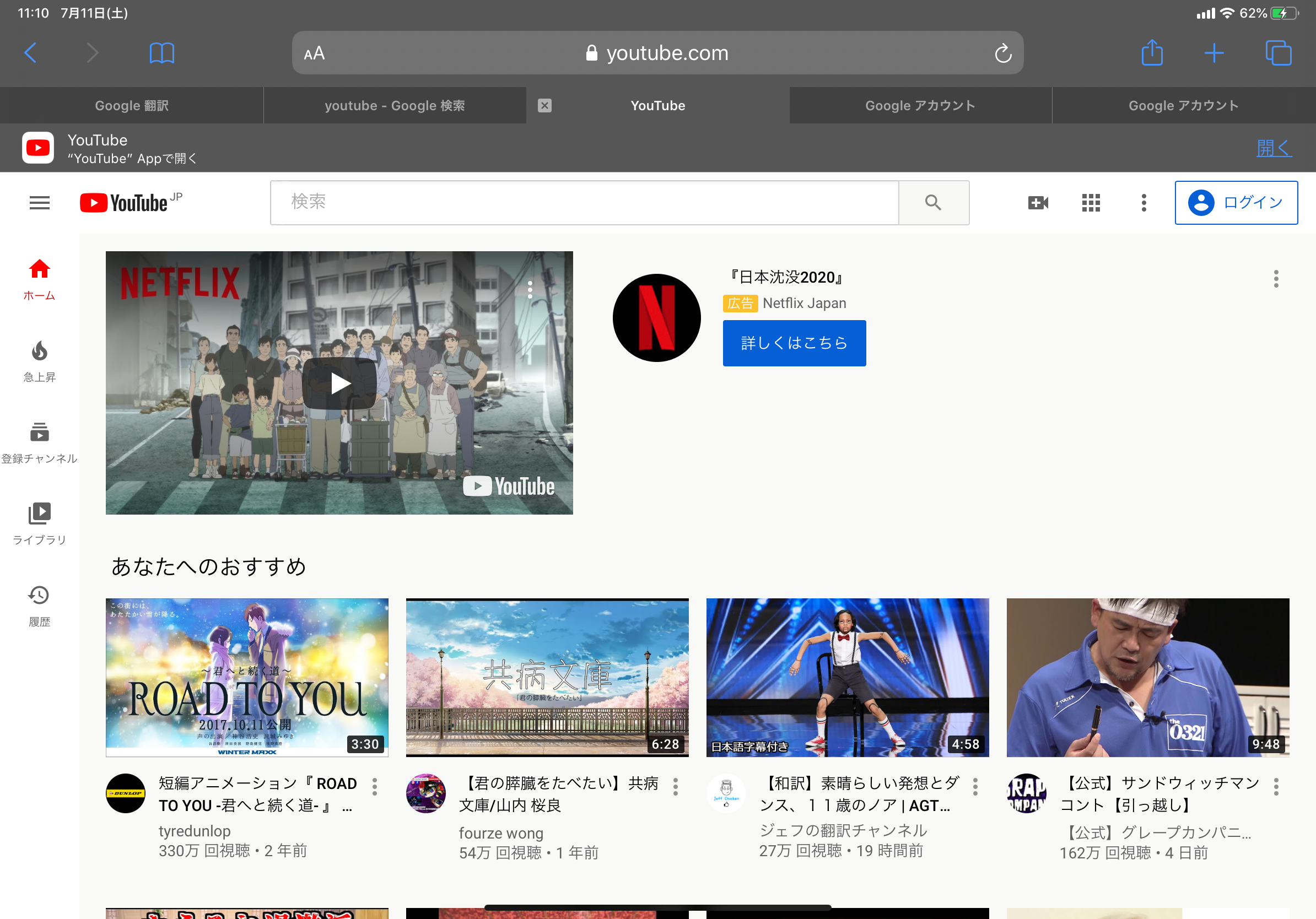
ここから見たい動画を選びます。
ログインもできるのでアカウントを持っている人はログインした方が使いやすいですね!
⑶見たい動画を選んで画面をフル画面に変えた後にピクチャインピクチャ
画像の黄色の丸をつけたところを押してね。
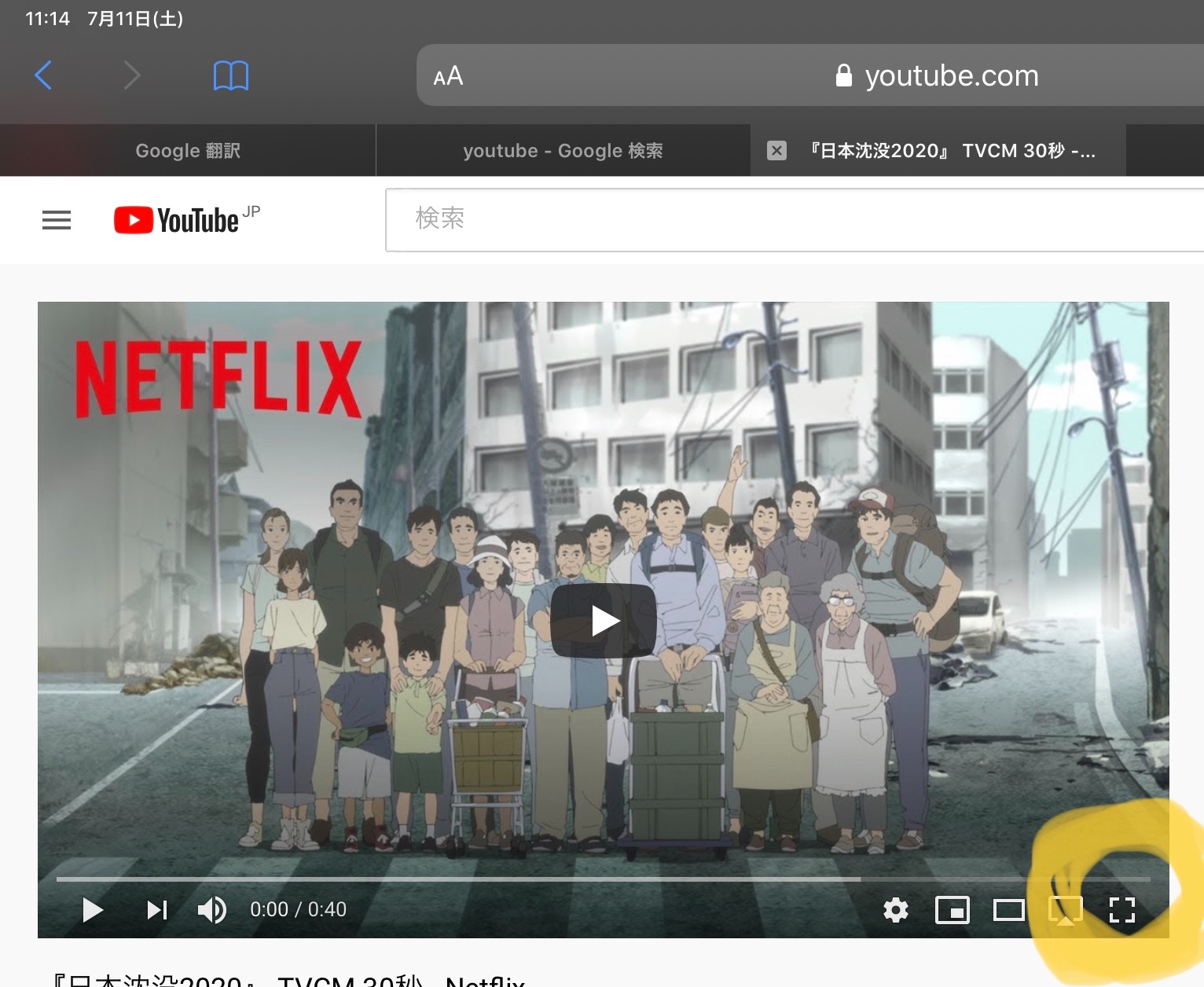
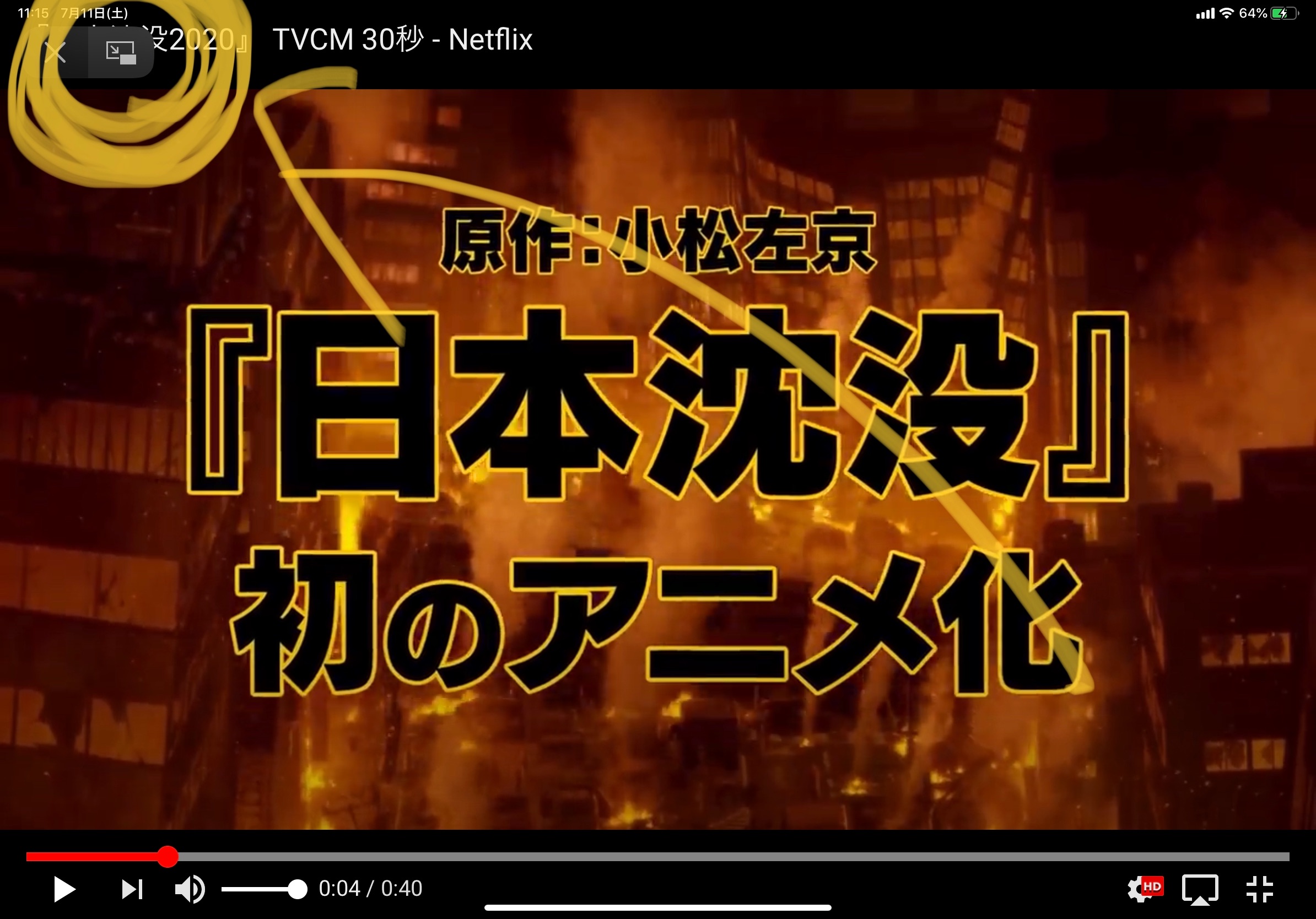

⑤ピクチャインピクチャが完成します。
4.使用感
最初に一般会員でも使うことができる。と言いましたが弱点があります。
それはピクチャインピクチャの中で動画を早送りにすることができない点。
できる操作は「元のサイズに戻る」ボタン
「再生」 ボタン
「停止」 ボタン
この三種類のため早送りもできないし、動画を選ぶことのできない。
ということは広告をスキップすることができない。
この機能を使うなら広告を表示させないYouTube premiumに加入しているとさらに使いやすく感じると思います。
5.別の選択肢
小さな画面で他のアプリを開くこの使い方はすごく快適になりますが、
作業しながら動画を見たいなら他の方法もあります。
それが「画面分割」
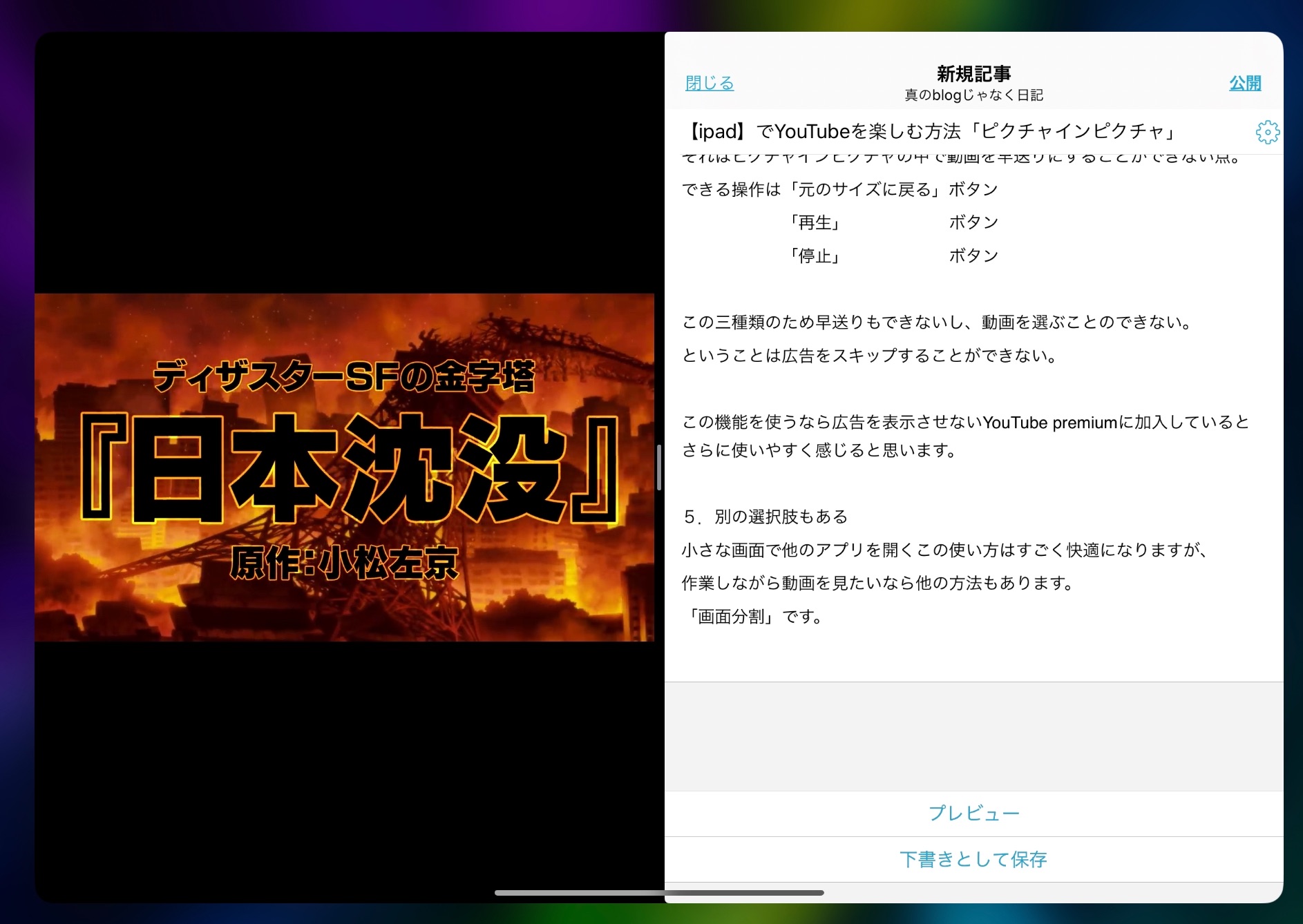
このように画面を半分半分に分けることで同時作業することができますが、
アプリによって対応していないので試してみて
6.これから
最初に書かせてもらいましたがこの機能は近い未来iPhoneでも使うことができるようになります。
LINEをしながら、ゲームしながら、ながら作業が増えていくと予想すると
iPhoneの更なるサイズアップされると予想します。
ポッケに入るサイズや片手で扱うことのできるサイズを次回のiPhoneを変える時の要素でしたが、
機能が多彩すぎて片手で使うことを諦めた方がいいのかもしれないと今回の記事を書いていて思いました